先给大家简单介绍Word的分栏 。
分栏,是将Word文档全部页面或选中的段落内容设置为多栏,从而呈现出报刊、杂志、书籍中经常使用的分栏排版效果 。是文档排版中常见排版形式,作用是使版面更整齐,活泼,便于阅读 。
接下来分享一些分栏的操作技巧 。
常规分栏
点击【布局】-【分栏】,在弹出的下拉列表中可选择需要的分栏 。这里包含5种常用形式,一栏、两栏、三栏、偏左、偏右,如图所示 。

文章插图
此时,你会发现,Word默认将所有内容(标题、作者及正文)同时进行分栏 。这是因为Word默认将分栏应用到整篇文档或当前光标所在节 。
如何只对一部分内容进行分栏呢?
方法:先选择需要分栏的内容,再进行分栏操作即可 。

文章插图
设置分栏分隔线
在排版中,我们常会见到分栏之间空白处有一条线将内容进行了划分 。如图所示 。
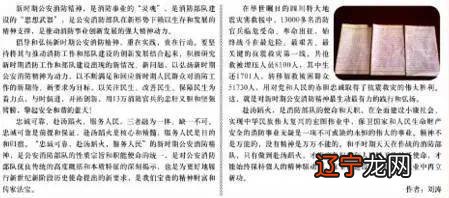
文章插图
这条线是怎么来的?非常简单,同样打开“分栏”对话框,勾选“分隔线”选项即可 。

文章插图
Word不等宽分栏
打开Word文档,点击【布局】-【页面设置】组中的“栏”按钮,在弹出的菜单中选择“更多栏”命令,打开“栏”对话框,在“预设”栏中选择“两栏”选项,并取消选中“栏宽相等”复选框,然后分别设置“栏宽数,设置后点击“确定”按钮即可 。
【Word排版必备分栏技巧,你都会几个?【Word教程】】

文章插图
技巧提示:如果没有具体的栏宽设置要求,可以直接在“预设”栏中选择“偏左”或“偏右”选项,快速实现不等宽分栏 。
Word 混合分栏
在一些文档中,常会见到一些特殊的混合分栏方式,即一部分内容进行分栏,而其他内容保持不变,不分栏 。这是如何实现的呢?
选中文档中需要分栏的文本或段落,点击【布局】-【页面设置】组中的“栏”按钮,在弹出的菜单中选择“更多栏”命令,打开“栏”对话框,在“预设”栏中选择分栏的方式,在“应用于”下拉列表中选择“所选文字”选项,单击“确定”按钮,即只将选中文本或段落进行了分栏 。
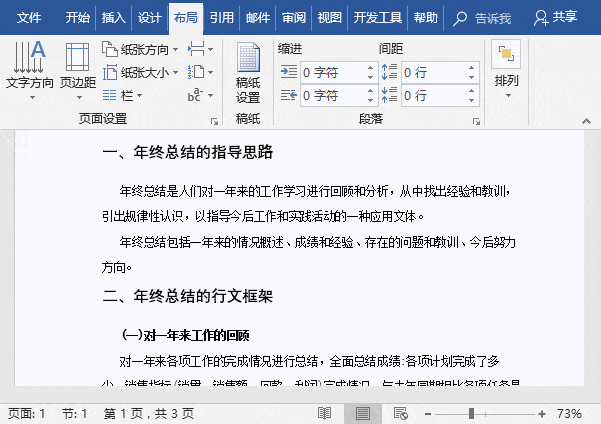
文章插图
Word任意位置分栏
将鼠标光标定位于需要分栏的文本之前,点击【布局】-【页面设置】组中的“栏”按钮,在弹出的菜单中选择“更多栏”命令,打开“栏”对话框,在“预设”栏中选择分栏的方式,在“应用于”下拉列表中选择“插入点之后”选项,单击“确定”按钮,即可将插入点之后的文本或段落进行分栏 。

文章插图
Word对称分栏
通常情况下,分栏后的内容并不是对称显示的,如图所示 。
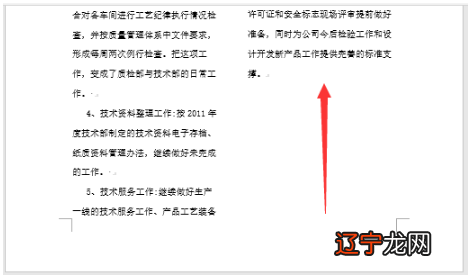
文章插图
这样的显示效果非常不美观,这时候,我们可以手动设置后再进行分栏,就能实现对称分栏的效果 。
首先,在要分栏的内容结尾处按【Enter】键添加一个分段(节)符,然后选择需要分栏的内容,点击【布局】-【页面设置】组中的“栏”按钮,在弹出的菜单中选择一种分栏的方式,即可实现对称分栏效果 。
以上关于本文的内容,仅作参考!温馨提示:如遇专业性较强的问题(如:疾病、健康、理财等),还请咨询专业人士给予相关指导!
「辽宁龙网」www.liaoninglong.com小编还为您精选了以下内容,希望对您有所帮助:- 勇往直前 不惧阳光——夏日必备优衣库新款防晒衣
- 2022年最流行的9款短发,少女必备!
- 今年我家中必备的夏日神器
- 夏日必备的盐系穿搭,简洁利落超有型,谁穿谁好看
- sb更是必备,追爱人时也是谈论星座的看法
- 大宇小星斗熨烫机评测:居家必备好工具,旧衣新穿的“法宝”
- 好物分享 篇十二:万千宠爱于一身,地平线8号旅行箱,出行必备好物
- 万千宠爱于一身,地平线8号旅行箱,出行必备好物
- 清爽战术裤,夏日必备:TRU-SPEC铁牌24-7系列战术短裤
- 奇门遁甲中的法术究竟有多厉害?厉害了word哥!
